(2020年1月更新)
スキャンスナップSV600の購入を考えている人にとって、実際、本のスキャンにどれくらい時間がかかるのかは、気になるところだと思います。
また、スキャンスナップSV600を使っている人でも、本のスキャンに時間がかかってしょうがないという人もいるかもしれません。
そこで、今回は、スキャンスナップSV600を使って、単行本のスキャンをしたので、それにかかった時間や、時間を短縮させるための工夫などを紹介していきます。
スキャンをする前の設定
まず、スキャンをする前の設定です。
今回のスキャンでは、スキャンスナップ関連の商品に共通のソフトウェアである「ScanSnap Home」を使います。
※ScanSnap Homeとは
従来の
・ScanSnap Manager
・ScanSnap Connect Application
・ScanSnap Cloud
・ScanSnap Organizer
・CardMinder
などのアプリの機能を1つに集約した、ScanSnap専用の新しいソフトウェアのことです。
ScanSnap Managerに代表される従来のソフトウェアは今でも使うことができますが、画面が見やすく、操作もしやすいため、私はScanSnap Homeを使っています。
ScanSnap Homeはこちらからダウンロードできます。

上の写真がScanSnap Homeのスキャン方法を選ぶ画面です。
それぞれ、「フォルダに保存」「名刺を管理」「レシートを管理」などの項目があります。
こういった項目のことを、プロファイルと言い、それぞれの書類をスキャンするのに適した設定がまとまっていて、好きなように編集することができます。
簡単に言うと、
・写真を読み取るときは、保存形式はjpegで、画質は高画質にする。
・書類を読み取るときは、保存形式はpdfで、OCR(文字認識)を有効にする。
みたいな感じです。
今回の単行本のスキャンでは、「フォルダに保存」というプロファイルを使いました。
プロファイルの詳細は、こんな感じです。↓
・カラーモード ・・・自動
・読み取り面 ・・・・片面
・画質 ・・・・・・・自動
・保存先 ・・・・・・Dropbox
・読み取り形式 ・・・pdf
・読み取り開始条件・・指定時間経過後
・読み取り間隔 ・・・0秒後
私は基本的に、A4の書類や書籍をスキャンするときは、このプロファイルを使っています。
ちなみに、このプロファイルの設定は自由に変更することができます。
では、いよいよ、この設定でスキャンしていきたいと思います。
スキャンにかかった時間
今回、スキャンするのは、ページ数、234ページのごく一般的な単行本です。
この本を指で押さえながら、全てのページをスキャンするのにかかった時間は、18分37秒 です。
そして、SV600にはブック補正機能といったものが付いていて、本の歪みを自動的に直してくれます。ただ、この機能は、完璧ではなくて、機械が背景マットと本の境界を認識してくれないと、自動補正はしてくれません。
認識できなかったものについては、手動で補正をしなくてはならないわけです。
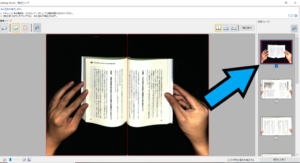
上の写真がその補正画面ですが
写真の右側の欄に、本の形に切り取られていないものがあります。これが、本の境界の認識に失敗したものです。
これは、手動で補正をしなければならないわけですが、どうやって補正するかというと、中央の画面の枠に、うっすら赤い点線が見えると思います。
ズームするとこんな感じです。
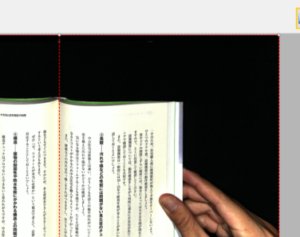
これをドラッグして、本の境界まで持ってきます。
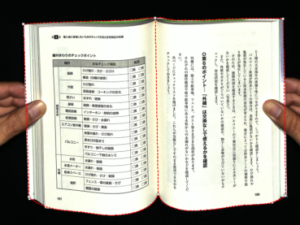
こんな感じです。
そして、右上にある補正実行を押せば、補正完了です。
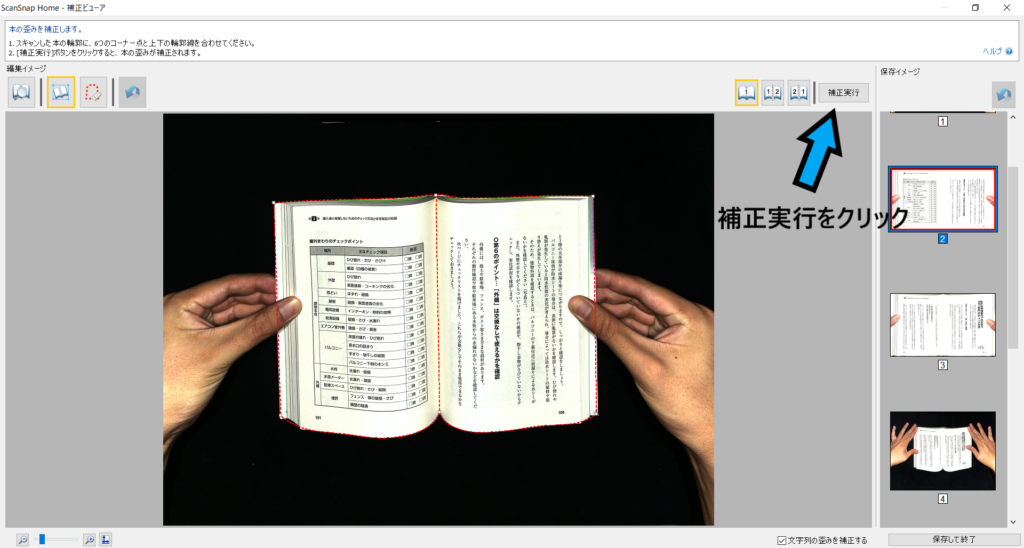
今回の場合だと、234ページの単行本をスキャンしたので、117個の見開き画像ができたわけですが、その中で、自動補正に失敗したのは32個ありました。
この32個の画像を手動で補正していきます。
32個の画像を補正するのにかかった時間は14分42秒です。
これって、けっこう時間がかかるんです。
(2020年1月追記)
スキャンスナップを使っていくなかで、この手動補正を速くできる方法があったのでご紹介します。
手動補正では、外側の点線を本の周囲に合わせなければなりません。
これまでは赤い点線をドラッグして、いちいち本の周囲まで移動させてました。
この作業はダブルクリックを使うことで速くできることがわかりました。
本の四隅と中央の2箇所の計6箇所にそれぞれカーソルを合わせて、そこでダブルクリックをします。
下の写真の6箇所です
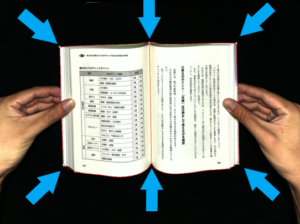
すると、赤い点線がその部分まで移動してくれます。
この方法で、少しは時間短縮に繋がります。
ただ、
毎回、毎回ダブルクリックするというのも指が疲れますよね。
そんな方にもっといい方法があります。
それはマウスキー機能を使うものです。
マウスキー機能とは
マウスの代わりにキーボードのテンキーを使用して、マウスポインターを移動する機能のこと。
この機能をONにすれば、テンキーの「+」キーを押せばダブルクリックができるようになります。
ただ、この方法はテンキーが付いているパソコンしかできません。(試してないのでわかりませんが、テンキーが付いていないパソコンでも、USB接続でテンキーを付ければできるのかもしれません。)
マウスキー機能を有効にする方法についてはこちらを参考にして下さい
この方法で、「+」キーを1回押せば、ダブルクリックができるようになるので、さらに時間の短縮に繋がります。
この記事で行っている画像補正は赤い点線をドラッグする方法で行っていますが、マウスキー機能を使って画像補正をすれば、かかる時間は5・6分ほど短縮されると思います。
ぜひ、試してみてください。
(2020年1月追記ここまで)
しかし、補正をしたら終わりではありません。
SV600には、ポイントレタッチ機能も付いています。写り込んだ指を消せる機能なのですが、これは自動ではやってくれないので、全て手動で行う必要があります。
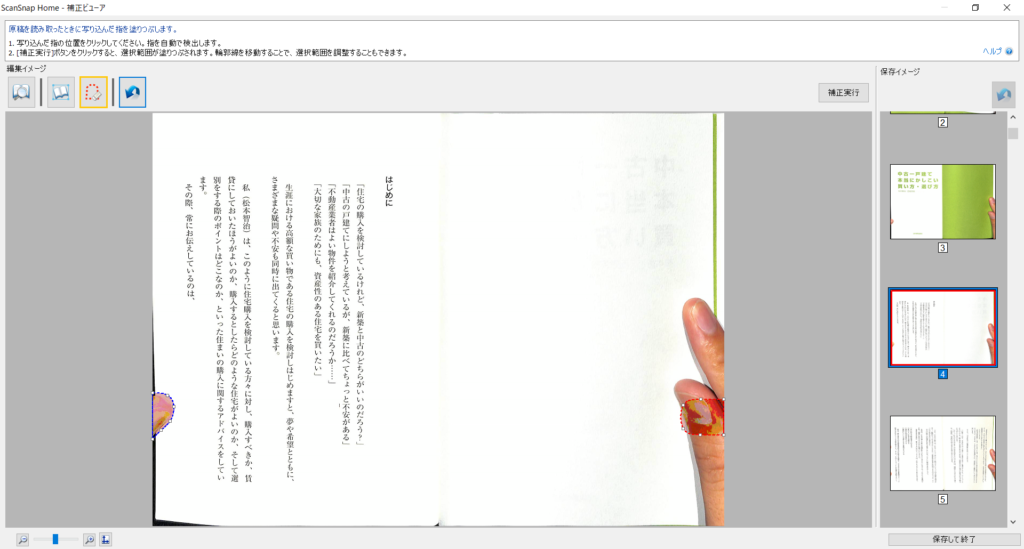
さっきと同じように、指の周りに点線を合わせて、補正実行を押します。
私の場合だと、読むのに支障はないので、写り込んだ指はそのままにしているのですが、今回は10個だけ、ポイントレタッチ機能を使って、補正してみました。
10個の画像を補正するのにかかった時間は、2分45秒です。
117個、全てを補正しようとすると、約32分かかります。
まとめると、本の歪みや、写り込んだ指を全て完璧に補正しようと思ったら、
画像補正 14分42秒
ポイントレタッチ 32分
↓
計 65分19秒
単行本を電子化するために、1時間くらいかかるということです。
けっこうかかりますよね。
ただ、これは完璧を求めれば、これだけかかるということです。
ポイントレタッチをしなければ、30分ほどで終わります。
次で、時間を短縮するために、最低限おさえておきたい点をご説明します。
時間を短縮する工夫
1.設定を変更する
まず、当たり前ですが、スキャンする間隔を短く設定することが大事です。
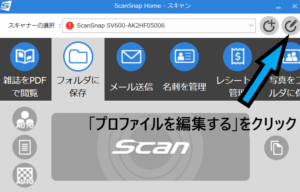
プロファイル編集でフィードの横にあるオプションを選択して、指定時間経過後、読み取り間隔:0秒に設定します。
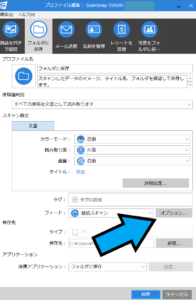
こうすれば、いちいち、スキャンボタンを押さなくても、読み取りが始まります。(ページをめくるとスキャンが始まる「ページめくり機能」もありますが、いまいち反応がよくないので、私は使っていません)
この設定にした上で、スキャンを始めます。
2.押さえる指の位置に気を付ける
時間短縮するために最も重要なのは、機械が正確に本の境界を認識することです。正確に認識してもらえば、手動で補正する画像も減ります。
じゃあどうすれば正確に認識できるかというと、本を押さえる手で、本とシートの境界線を隠さなければいいんです。
悪い例
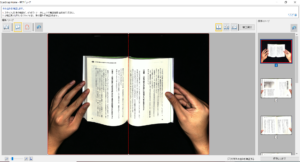
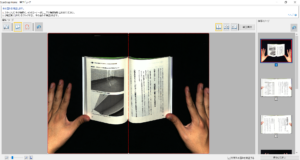
2枚の写真のように、本の四隅が手で隠れると、ほぼ確実に自動補正はしてくれません。
良い例
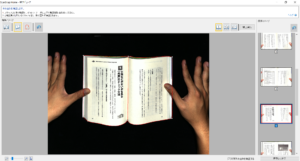
こんな感じで本の真ん中を押さえれば、機械が本の境界を読み取ってくれる確率は高くなります。
また、指1本で押さえれば、その後のポイントレタッチで補正しなければいけない指の数も減ります。
ちなみに、今回の単行本のスキャンは「良い例」の方法でやったので、四隅を隠さなければ、100%自動補正してくれるというわけではありません。あくまで、自動補正してくれる確率が高くなるということです。
なんだ、完璧に読み取ってくれるわけじゃないのかと思った、そこのあなた!!
ほぼ100%自動補正してくれる方法があるので、ご紹介します。
3.単行本の下に紙を敷く
この方法はとても単純で、用意するものはA4の紙だけです。
それを単行本の下に敷いて、あとは同じように読み取るだけです。
すると、こんな感じになります。
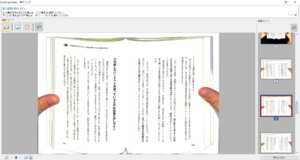
A4の紙を下に敷いたことで、機械は本の境界ではなく、A4の紙と背景マットの境界を読み取ります。
本は開いたときに、どうしても膨らみが出来てしまうので、自動補正されないものが出てきてしまいますが、紙なら、いつだって綺麗な四角なので、ほぼ確実に読み取ってくれます。
この方法で同じ単行本を10ページスキャンしてみましたが、自動補正できなかったものは3枚だけでした。
自動補正に失敗した理由は簡単で、
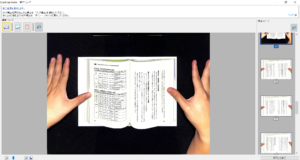
こんな風に、本のおしりがA4の紙の枠からはみ出てしまったからです。
A4の枠に収まっていれば、ほぼ確実に自動補正してくれます。
つまり、読み取りたい本より一回り大きい紙を用意できれば、スキャンの時間を大幅に短縮することができます。
この画期的な方法ですが、1つだけデメリットがあります。
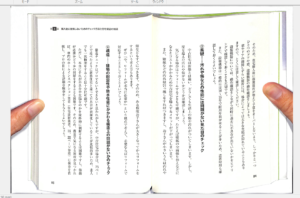
↑ A4の紙を敷いてスキャンした画像
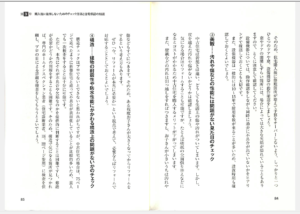
↑ 紙を敷かずに読み取ったもの
2つを見比べると一目瞭然ですが、紙を敷いた方は多少、補正されているものの、本の歪みが残っています。
対して、何も敷いていない方は、綺麗に本の歪みが取れています。
スキャンデータの綺麗さでは、何も敷かない方が圧倒的に優れています。
ただ、2つとも読むのには支障はありません。
ここからは好みの問題だと思いますが、、私は、とりあえず電子化できて、読めればいいというスタンスなので、スキャンデータの綺麗さは気にしません。
みなさん、それぞれにこだわりがあるかと思いますので、こういったやり方もあるよという紹介でした。
SV600は本を電子化したいという方にとってはとても便利なものです
そういった方には↓の記事を紹介します。

では、よりよいスキャンライフを!



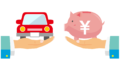
コメント