こんにちは!
かもしかです。
私は、2020年6月からAdobe Illustratorを使い始めました。
それまでは、デザインのデの字も知らないような素人でしたが、仕事でデザインをすることが増えたので、Illustratorを覚え始めました。
私がIllustratorを覚えた本については、↓の記事で紹介しています。

Illustratorの操作にも慣れた所で、調子に乗ってペンタブレットを買いました。
購入してから1か月ちょっと経ちましたが、今回の買い物は正解だと感じたので、
初心者におすすめなペンタブレットとしてHUION Kamvas13を紹介したいと思います。
私がHUION Kamvas13の接続で失敗した点も解説しているので、
ぜひ見て行ってください。
低価格帯の液タブを買いたい方は↓の記事を参考にしてみてください
安くて良質な液タブを徹底的に比較して、徹底的にわかりやすくまとめました!
新しいタブで開くので、気になる方はポチッ↓としておいてください
紹介する前に
商品を紹介する前に、基本的なことを説明します。
そんなこと知ってるよという方は読み飛ばして下さい。
ペンタブレットには
・液タブ
・板タブ
の2種類あります。
液タブはタブレットに直接描き込むことができます
メリット
・タブレットに直接描き込むので使いやすい
・スタンドを使えば、描く姿勢を調節できる
デメリット
・価格が高い
・画面と手が重なって描きづらいことがある
板タブはペンで描けるマウスパッドのようなものです。
タブレット自体には何も表示されず、繋いだパソコンを見ながら作業します。
メリット
・価格が安い
・画面が手で隠れない
デメリット
・タブレットに描いたものがパソコン上に表示されるので、
紙に描く感覚と違い操作に慣れるまで大変
・描く姿勢が固定される
以上がペンタブレットの基本的な説明です。
今回、私が購入したのは液タブのHUION Kamvas13です。
基本性能
HUION Kamvas13の基本性能について解説します。
解説する項目は4点です
・筆圧レベル
・色域
・ショートカットキーの有無
サイズ
サイズは13.3インチです。
家で仕事をする方やプロのイラストレーターの方であれば、もっと大きいサイズでも良いのかもしれませんが、持ち運ぶ必要があるのであれば、13.3インチがギリギリかなと感じました。
私も実際に見たときは、13.3インチでも大きいなと感じました。
A4の紙よりも一回り大きいサイズです。
私の場合は、職場まで持って行く必要があり、毎日使うものでもないので保管する場所も必要です。使わないときには本棚に本と一緒に入れています。
これを踏まえると、13.3インチは丁度良いサイズだったと感じます。
筆圧レベル
筆圧レベルは8192段階です。
これは、ペンをタブレットに当てたときの筆圧をどれくらい検知してくれるかを表しています。
8192という筆圧レベルは現時点では最も高い部類ですが、現在では多くの機種がこの筆圧を採用しています。
初心者にとっては高すぎる筆圧レベルですが、現在では、これがスタンダードなのでそんなに気にする必要はありません。
また、ペンは充電不要です。
充電が必要なものより充電不要であった方が便利です。
色域
これは文字通り、色を表現できる範囲のことです。
パーセンテージで表示されますが、数字が大きいほど多くの色を表現できます。
そして、この色域には3つの規格があります。
・sRGB
・NTSC
Adobe RGBを例にすると
最低でもAdobe RGBカバー率75%以上、印刷する場合はAdobe RGBカバー率90%程度を選ぶのが良いとされています。
(92%AdobeRGBというのは120%sRGBと88%NTSCと同程度です)
HUION Kamvas13はAdobe RGBカバー率92%です。
これは2万円台の液タブの中では群を抜いて高い数値です。
ただ、この色域にはひっかけがあって「Adobe RGB比92%」と「Adobe RGBカバー率92%」は全く意味が違います。
これについては、EIZO株式会社のこのページが解説しています。
つまり、「~比」ではなく「カバー率」と書いてある商品を選んだ方が間違いがありません
ショートカットキーの有無
ショートカットキーは8個付いています。
ショートカットキーがあるのとないのでは、作業時間が大幅に違います。
ショートカットキーは他の機種でも標準装備されているので、そんなに差がつく所ではありません。
基本仕様
付属品
・ペン先x10(ペン立てに封入)
・ペン先クリップ(ペン立てに封入)
・ペン立てPH05
・USB-C 3in1ケーブル
・タブレットスタンド
・手袋
・ユーザーマニュアル
・超極細繊維クリーニングクロス
・USB延長ケーブル
6段階調整可能のタブレットスタンド
液タブは机に直置きではなく、スタンドを使って角度を付けた方が圧倒的に描きやすいです。
そして、液タブの中には、スタンドが同梱されていないものもあるので、
スタンド付きなのは嬉しい所です。

最大角度

最小角度
ごちゃつくUSB-C 3in1ケーブル
ケーブルの全長は約170㎝です
ケーブルが三又になってる部分から端子までの長さは約38㎝です
↓の写真の長さです

黒い端子2つはパソコンのHDMIとUSBに接続します
赤い端子はアダプターを繋いでコンセントに接続します
コンセントまで長さが足りない場合はUSB延長ケーブルを使います
USB延長ケーブルは約120㎝あります↓

ただ、赤い端子はコンセントに繋がなくても液タブの使用はできます
その場合はパソコンのバッテリーを消費します
パソコンがコンセントに繋がっていればバッテリー切れにはなりません
購入前に液タブの置く位置とそれぞれのケーブルの長さが足りるか確認してみてください
ちなみに、液タブ側の端子の差込口は右側にあります
USB-C 3in1ケーブルは異常に長いのでデスクはごちゃつきます
付属されていませんがUSB C to Cケーブル1本での接続の方がおすすめです
しかし、
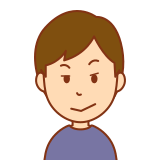
パソコンにUSB Type-Cの差込口があるからUSB C to Cケーブル1本で接続できるんでしょ?
と思っている方には注意点があるので↓の接続方法で詳しく解説しています
実寸サイズ

写真は斜めになっていますが、数値はちゃんとメジャーで測ったものです。
液タブの厚さは1.2㎝

色は3色の中から選ぶことができ、私は緑にしました。
深みのある緑でいい感じです。
レビュー
板タブと液タブの切り替え機能付き
最初の1台を買うときに頭を悩ませるのが、液タブにするか、板タブにするかです。
絵が描きやすい液タブ VS 値段が安い板タブです
なんとこのHUION Kamvas13では液タブ、板タブの両方として使えます。
なのでどっちが自分に合っているかを確かめる意味でも、この機種はオススメです。
私も最初は価格が安い板タブを買おうかと思いましたが、慣れるのに時間がかかるというのが気になりました。
何でも始めた頃は編集ソフトの使い方などわからないことだらけです。その上、板タブに慣れるという手間まで増えるのは、微妙でした。
HUION Kamvas13は液タブの中では低価格で、板タブとしても使えるというわがままな願いを叶えてくれる商品です。
取り回しも簡単
接続方法
この液タブは、USB C to Cケーブル1本で接続可能です。
パソコンと液タブをケーブル1本で繋げば接続できるということです。
ここでHUION Kamvas13で勘違いしやすい情報を解説します。
それは、パソコンにUSB Type-Cの接続ポートがあったとしても、
そのUSB Type-Cの接続ポートが映像出力に対応していないと、USB C to Cケーブル1本での接続はできないということです。
つまり、液タブとケーブルが映像出力できても、パソコン側が映像出力に対応していないと駄目だということです。
映像出力に対応しているかどうか確認するには、お持ちのパソコンの仕様書を確認してみてください。
「Thunderbolt 3」「Display Port」「Alternate Mode(オルタネートモード)」という言葉があれば、映像出力対応である可能性が高いです。

https://www.apple.com/jp/macbook-air-m1/specs/
↑はMacBook Airの仕様ですが、USB Type-Cの接続ポートが映像出力に対応していることがわかります
すでにパソコンにHDMIの挿入口がある場合、USB Type-Cの接続ポートが映像出力に対応している可能性は低いと思います。
ここら辺については、とてもややこしいので、このサイトが詳しいです。
さらには、
USB C to Cケーブルは最初から付属されていません。
別途、購入が必要になります。
Amazonの商品ページを見ると
TYPE-Cコネクタの挿入口が狭いために、Huionの純正ケーブルを使う必要があります。別売りで付属していません。
とあります。
Huionの純正ケーブルは
お値段は3,599円!(笑)
完全にぼったくりです。
しかもAmazonの商品画像には怖いことが書いています
つまり、USB C to Cケーブル1本だけでは接続できない可能性があるということです
ただ、レビューを見るとケーブル1本で接続できている人もいるようです
万が一、接続できなかったら怖いなと思う人には↓の商品があります
少し値段は高くなりますが電源供給用のケーブルも付いています
しかし、これをこのまま買うのは、何か負けた気がします。
そこで私はこの商品を買いました。
お値段は998円です。
ちなみに、ケーブルも映像出力に対応している必要があります。
このままでは、端子の外周部分が大きくて液タブ側のType-Cコネクタの挿入口に入らないので、ヤスリで削ります。
1時間くらいかかって、大体、これぐらい削りました。
けっこう大変でした

上が削った後・下が削る前
これで無事、接続できると思ったら、私のパソコンは映像出力に対応しておらずケーブル1本での接続はできませんでした。
みなさんも同じ失敗をしないよう気を付けてください。
持ち運び
持ち運ぶときは、ペンやコード類、スタンドなどを持って行かなければいけません。
そんなときに、わざわざ数千円するパソコンケースを買う必要はありません。
私は、100均に売っていたクリアケースに入れています。

デュアルディスプレイとしても使える
液タブ初心者やイラスト初心者にとっては、液タブを買っても使わなくなったらもったいないという心配もあるかもしれません。
安心してください。

お絵描きタブレットとして使わなくなっても、モニターとして使用することができます。
前提として、液タブは液タブ単体では使用することができず、パソコンに繋ぐことで使用することができます。
そしてパソコンに繋げば、液タブの画面サイズ分、ディスプレイが広くなります。
ディスプレイが広くなることで、いちいち画面を切り替える手間がなくなり、作業の効率化に繋がります。
購入する前に気を付けること
HUION Kamvas13を購入する際、気を付ける点がいくつかありますので、説明します。
付属されていないもの
まず、HUION Kamvas13に付属されていないものがあります。
・電源アダプター
これらは新しく買う必要があります。
USB C to Cケーブルは先程、紹介したものを買いました。
電源アダプターは前に携帯の充電で使っていたものを使いまわしています。
Proじゃないよ
Amazon商品ページを見ると、
HUION Kamvas13とHUION Kamvas13 Proがあります。
これはProの方が古い製品になります。
ペンの型が古かったり、接続方法が3in1ケーブルのみであったりするので、間違えないように気を付けましょう。
スタンドなし、スタンドあり
またまたややこしいのですが、Amazonでは、
同じHUION Kamvas13の商品ページが2種類あります。
2つの商品の違いはスタンドが付属されているかされていないかです。
下の商品にはスタンドが付属されていません。
購入後に液タブが映らないとき
購入後に液タブが映らないときがあったので、その解決方を載せています
あくまで、私が遭遇した事例だけなので、当てはまるものがない方はサポートに問合せてみてください
液タブ側の差込口
3in1ケーブルの液タブ側の差込口は穴が小さい右側です。

どちらともかっちりはまるので、大きい方の差込口に延々差していました。
大きい方はUSB C to Cケーブル用です。
けっこう勘違いしやすいと思うので、気をつけてください。
WindowsのOSの設定
Windowsの場合、液タブを繋いで設定をしないと液タブに画面が表示されません
Windows11の場合、キーボードの「Windowsマーク と P」のキーを押すと、↓のようなダイアログが表示されます

ここから「拡張」を選ぶと液タブ側に画面が表示されます
設定方法は↓の記事がより詳しく解説してくれています
ケーブルかパソコンが映像出力に対応していない
接続方法の部分で解説しましたが、USB C to Cケーブル1本で接続する場合、パソコンのUSB Type-Cの差込口が映像出力に対応している必要があります
同様にケーブルも映像出力に対応していないといけません
一般的な充電用のUSB C to Cケーブルは映像出力に対応していないことがほとんどなので、新しく購入する必要があると思います
まとめ
以上、色々言ってきましたが、2万円台でこの性能というのは、かなりコスパの良い商品だと思います。
初めての液タブとして最適です。
kamvas13を含めて、低価格帯の液タブを比較した記事もあるので参考にしてみてください
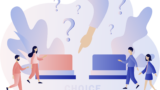
ではでは!


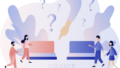
コメント